Creating Goals in Namely
How to create different types of goals in Namely.
OVERVIEW
Our Goals feature empowers employees, managers and your HR team to set and track goals for your organization.
Refer to this video: Creating Goals in Namely
COMPANY GOALS
Depending on permissions, users have the ability to create company-wide goals under Company > Goals.
You can view all goals or filter by their status using the menu on the left.
View details of existing company goals by clicking the eye icon to the right of the goal title. From here, you can change the status of the goal and provide updates to surface in the activity feed.
Refer to this video: Company Goals
To create a new company goal:
-
Click Add Goal.
-
Enter a Goal Name.
-
Enter a Description (optional).
-
Add any Subgoals (optional).
-
Select a Tag.
-
We recommend tagging goals so they can be identified later in Performance Reviews. Goals are commonly tagged quarterly, i.e. Q1 2020, Q2 2020, Q3 2020, Q4 2020. This will allow you to pull the proper goals into your cycle.
-
-
Select a Status.
-
Enter a Target Date and Completed Date.
-
Enter Progress percentage.
-
Click Create Goal.
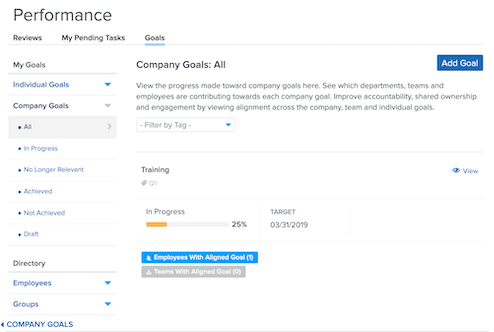
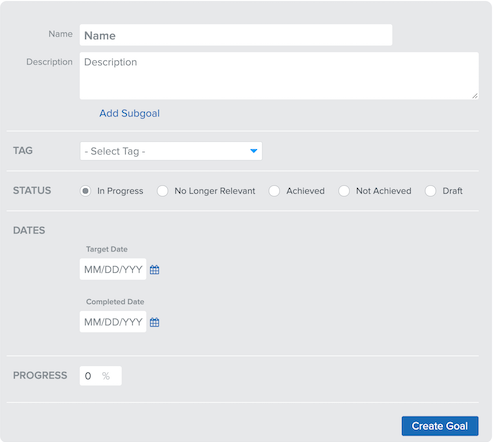
TEAM GOALS
Team leaders and those with the required permission can create and update goals for company and custom teams.
Refer to this video: Team Goals
To create a new team goal:
-
Go to Teams > [Team Name] > Goals.
-
Click Add Goal.
-
Enter a Goal Name.
-
Enter a Description (optional).
-
Add any Subgoals (optional).
-
Select a Tag.
-
Select a Status.
-
Enter a Target Date and Completed Date.
-
Select a Company Goal to align the Team Goal with.
-
Enter a Progress percentage.
-
Click Create Goal.
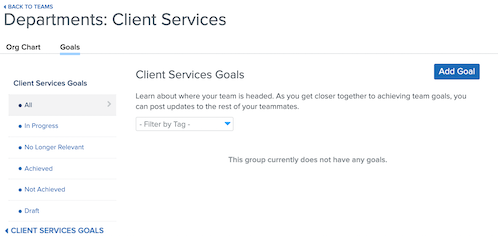
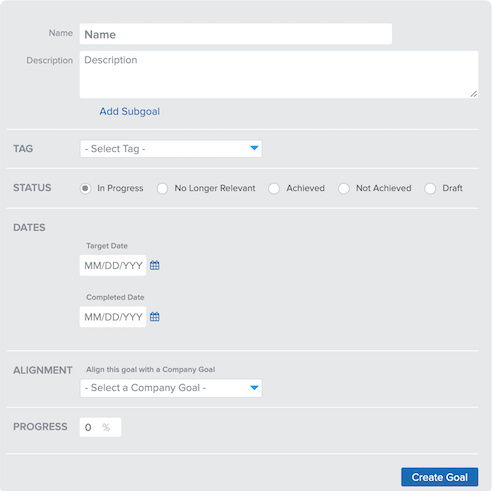
INDIVIDUAL GOALS
Users can create their own individual goals and align them with team and company goals.
On the Goals section of the employee profile, In Progress and Draft Goals can be viewed. To view the details of existing goals, click the eye icon to the right of the goal title. Employees can update their progress by using the sliding progress bar. When an update is made to a goal, it will be tracked in the activity feed at the bottom of the page. Employees and managers can also add goal-specific updates here.
Employees can view goals of all statuses from within the Goals section of the Performance page, by following the link from their lefthand springboard.
Refer to this video: Individual Goals
To create a new individual goal:
-
Click Add Goal.
-
Enter a Goal Name.
-
Enter a Description (optional).
-
Add any Subgoals (optional).
-
Select a Tag.
-
Select a Status.
-
Enter a Target Date and Completed Date.
-
Select a Team and Company Goal to align the goal with.
-
Enter a Progress percentage.
-
Click Create Goal.
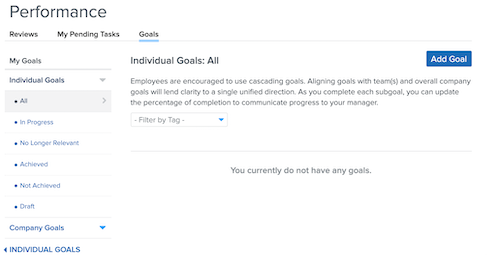
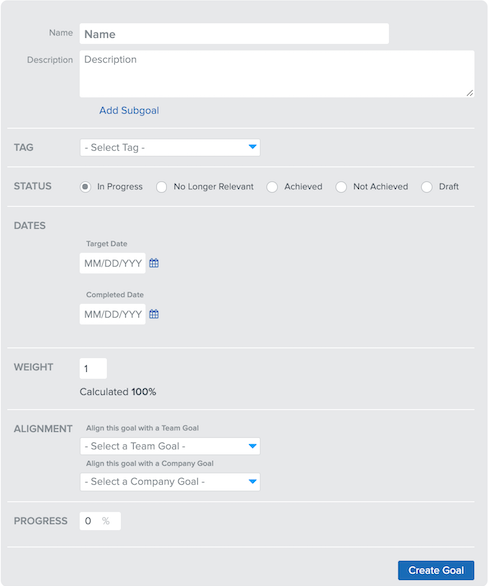
GOALS IN PERFORMANCE TEMPLATES
You can add goals to your Performance Templates if you'd like to ask questions about an employee's goals during a review cycle. When adding a section of questions, select Employee's Individual Goals to include goals in your review.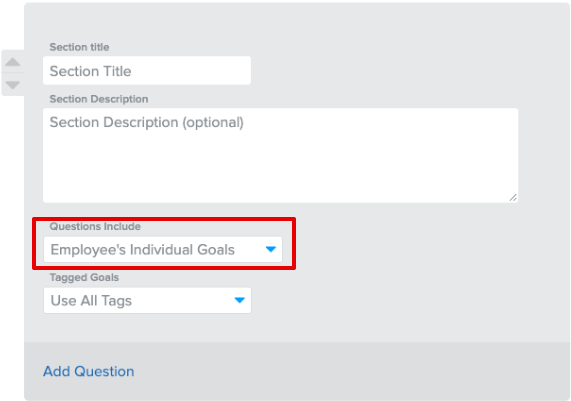
A question will be added to your review template for each of the employee's individual goals.
-
You can isolate the goals included in the template by selecting a Goal Tag from the Tagged Goals menu. Only one tag can be used for a question section.
-
A goal's status must be In Progress or it will not pull into the cycle.